| 추천클릭 ▶︎ 가비아 도메인 연결 구매 + 클라우드 웨이즈 워드프레스 연결 설정 4단계 |
| 추천클릭 ▶︎ 클라우드 웨이즈 워드프레스 설치 30%할인 링크 |
| 추천클릭 ▶︎워드프레스(1) 클라우드 웨이즈 가입하고 워드프레스 블로그 만들기 |
| 추천클릭 ▶︎ 구글 애드센스 광고의 종류와 광고넣기 1 |
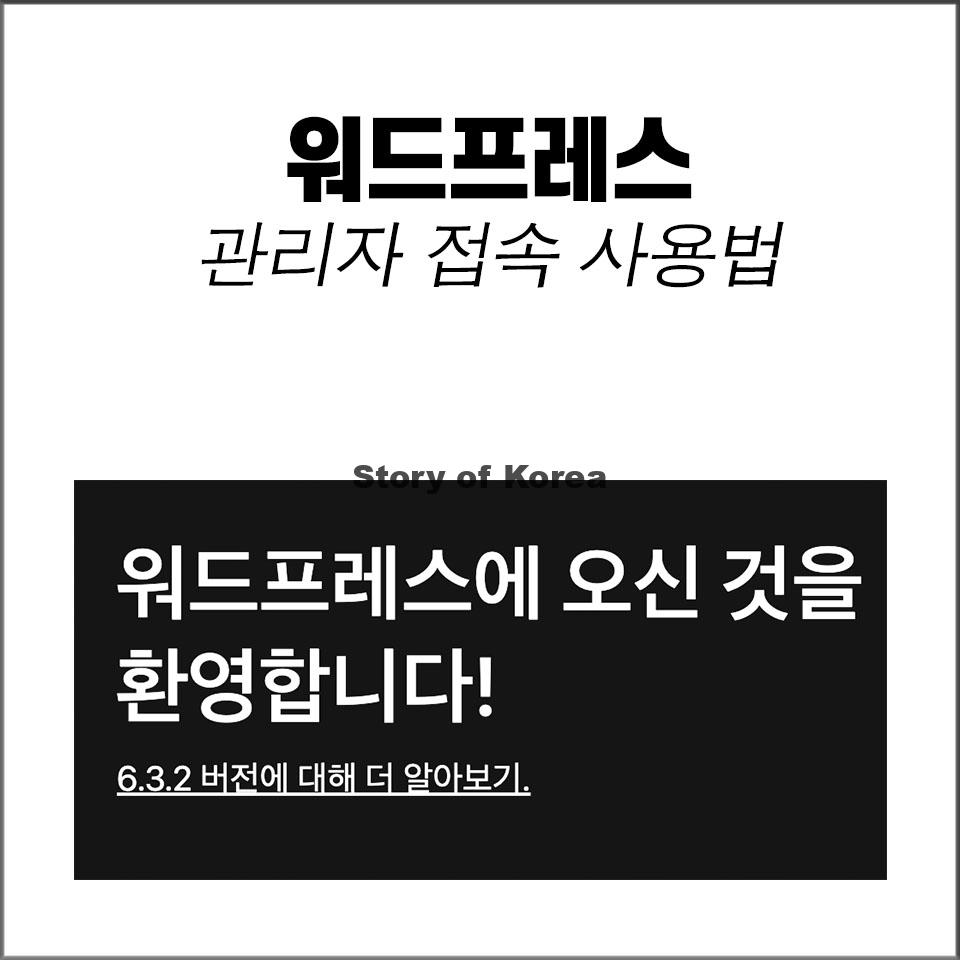
INDEX
워드프레스 관리자 페이지 접속 5단계 순서
워드프레스 홈페이지 만들기 5번째 시간입니다. 오늘은 워드프레스 관리자 페이지 접속하는 방법과 사용법에 관해 알아보도록 하겠습니다. 여러분 잘 따라오고 계시죠? 여기까지 오신 분들이라면 클라우드 웨이즈에 가입해서 워드프레스를 설치하고 도메인까지 연결을 마친 상태일 것입니다.
혹시 절차대로 끝나지 않은 분들은 관리자 페이지를 볼 수 없으니까 아직 따라오지 못한 분들은 클라우드 웨이즈 가입하시고 워드프레스를 설치해주세요.
클라우드 웨이즈 워드프레스 설치 30%할인 링크→https://vrlps.co/cgup3mj/cp
워드프레스 설치하는 방법→ 워드프레스 설치하기 1편
워드프레스 홈페이지 블로그로
1천만원을 벌수 있다는 것이 믿기지 않을 수도 있습니다.
물론, 사람에 따라 다를수 도 있지요.
하지만 1천만원을 벌수 없더라도 그것에 10%인
월100만원을 벌 수 있다고 해도 하지 않으실 것가요?
일을하지 않아도 부수입이 100만원이 매월 들어온다면?
지금 워드프레스를 당장 설치하지 않으신분들은
속는셈치고 설치를 먼저하고 강좌를 따라오세요.
워드프레스 관리자 페이지란 무엇일까요?
이 글을 읽는 여러분들 네이버 블로그는 대부분 조금이라도 해보셨을 것입니다.
네이버 블로그를 운영하려면 카테고리를 만들고 스킨을 꾸미는 등의 관리자 페이지에 들어가야합니다.
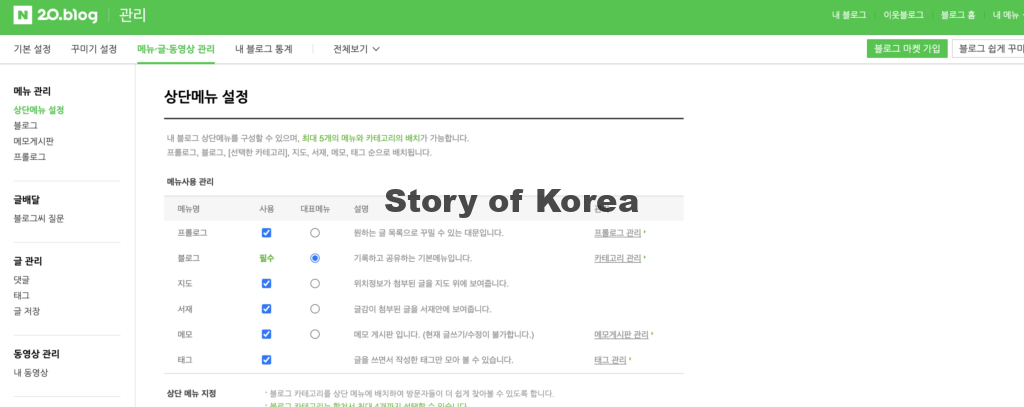
워드프레스 홈페이지 블로그도 똑같습니다.
워드프레스를 운영하려면 관리자 페이지에서 조작을 해야하는 것이죠.
그럼 워드프레스 관리자 페이지에는 어떻게 들어가야하는지 살펴보겠습니다.
워드프레스 관리자 페이지 접속 5단계 순서
(1단계) 워드프레스 관리 페이지 접속하는 방법
여러분의 워드프레스 관리자 페이지로 들어가기위해서는 먼저 클라우드 웨이즈에 로그인을 해야합니다.
클라우드 웨이즈 바로가기 ► https://vrlps.co/cgup3mj/cp
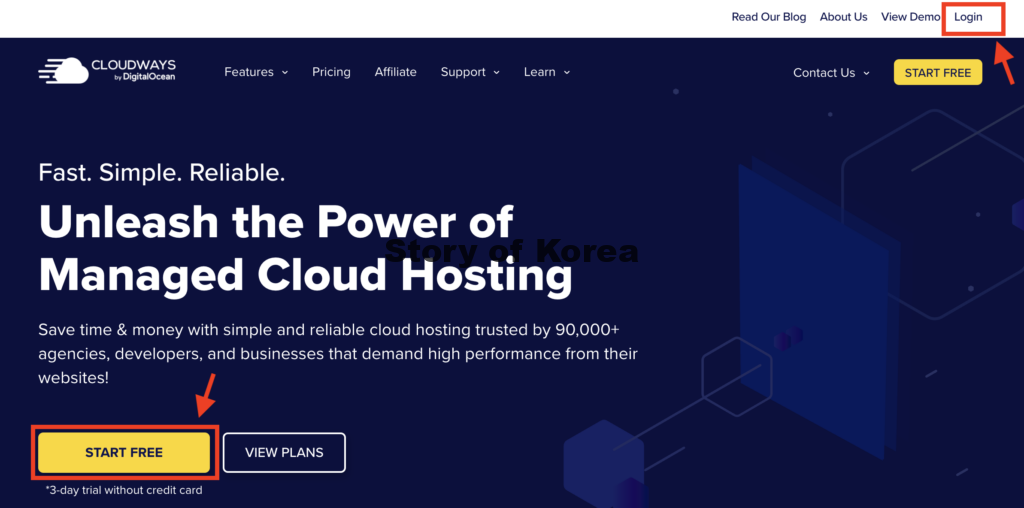
여러분 각자의 아이디로 Login 을 하세요.
아직 가입이 안되어 있다면 start free로 처음부터 시작해야합니다.→워드프레스 설치하기 1편
로그인을 하면 아래와 같은 화면이 뜨는데요.
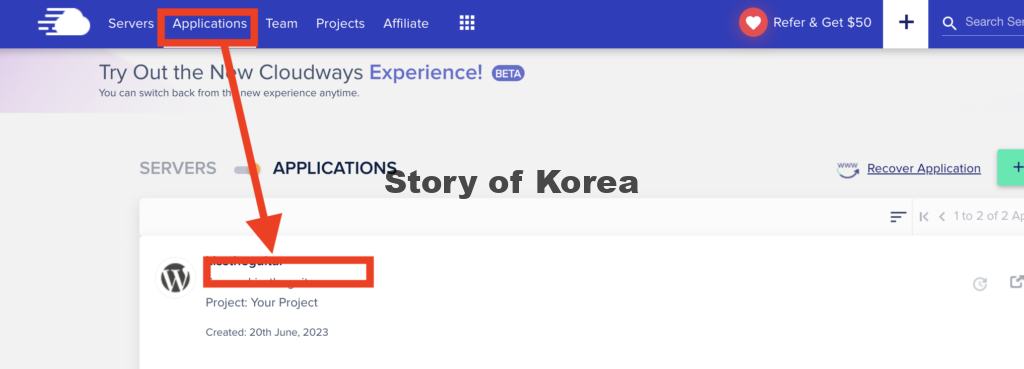
Applications 를 클릭하고 본인의 워드프레스를 클릭합니다.
그럼 아래와 같은 화면이 뜹니다.
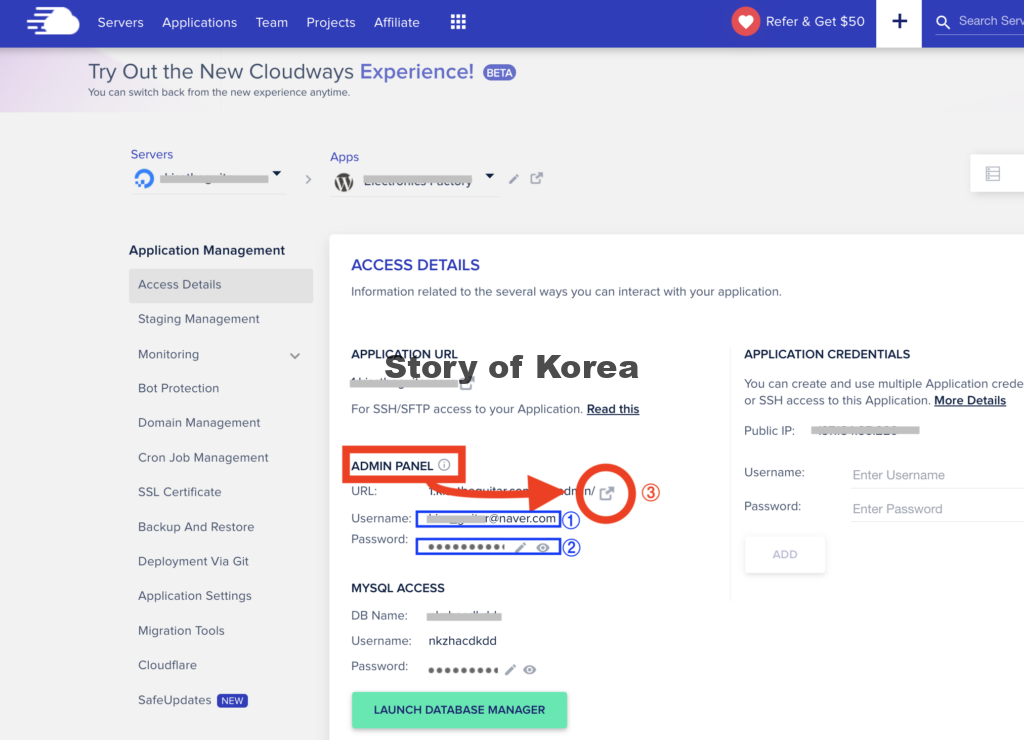
ADMIN PANEL에 있는 ③번 아이콘을 클릭하면 아래와 같이 워드프레스 관리자 페이지로 들어갈 수 있는 창이 뜨는데요. ①번 란에는 위의 사진의 Username을 적고 ②번 란에는 Password를 적으면 됩니다. 그냥 클릭하면 자동으로 복사되니까 클릭하고 아래 사진의 박스에 붙여넣기하면 간편하게 적을 수 있습니다.
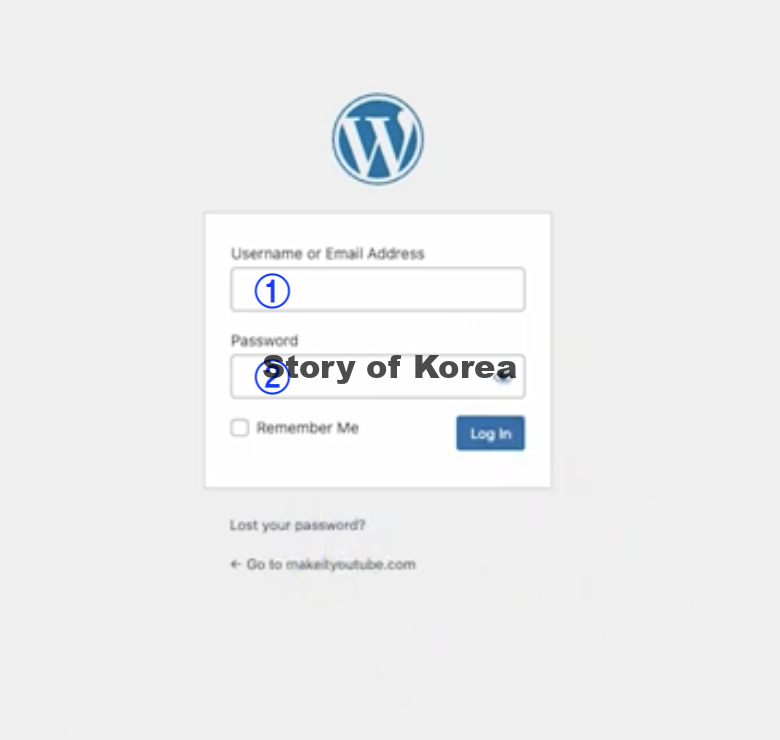
로그인을 클릭하고 나면 아래와 같은 화면이 나옵니다.
이곳이 바로 워드프레스 관리자 페이지입니다.
아래와 같은 화면이 뜨면 여러분은 워드프레스 관리자 페이지에 접속 완료한 것입니다!
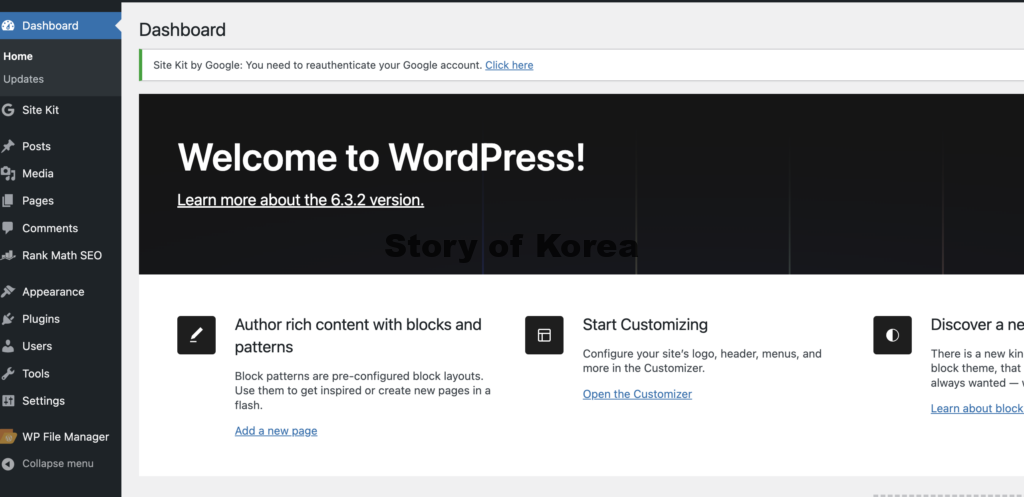
(2단계) 워드프레스 홈페이지 한글로 바꾸기
관리자 페이지에 들어온다면 영어라서 당황스러울 것인데요.
제일 먼저 할 일은 한글로 바꾸는 것입니다. (우리 모두 영어에 자신이 없잖아요…ㅜ)
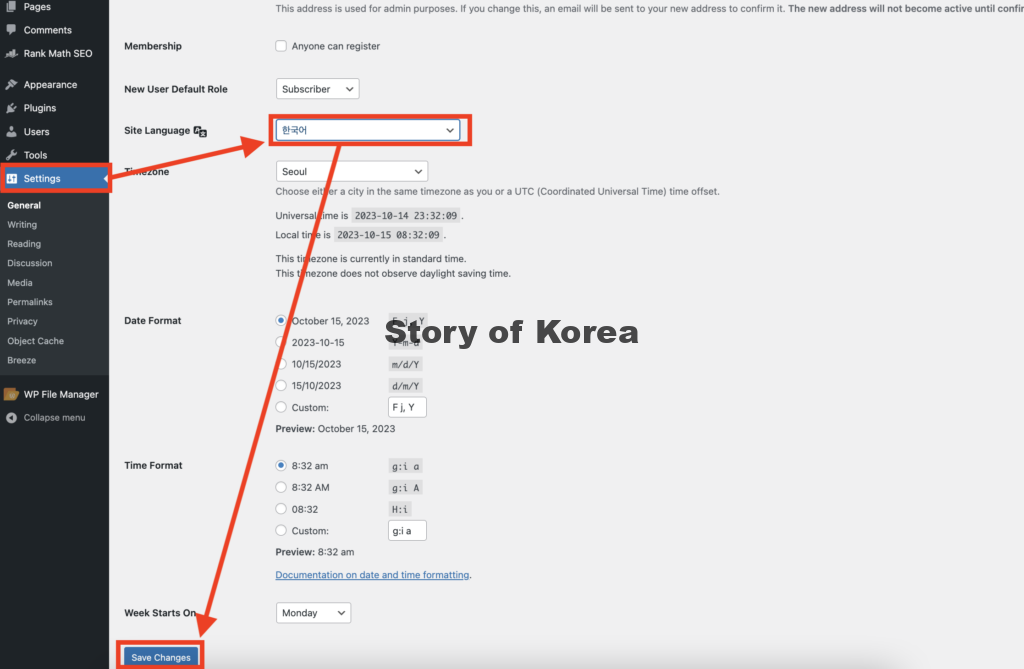
왼쪽 메뉴창에서 Settings를 클릭하고 Site Language에서 ‘한국어’를 선택 후 Save Changes를 클릭하고 마무리하면 사이트가 한국어로 변경됩니다.
(3단계) 워드프레스 관리자 ‘알림판’ 메뉴
왼쪽 메뉴창의 제일 처음에 있는 것부터 하나씩 살펴보겠습니다.
제일 처음에 있는 것은 알림판입니다. 알림판을 클릭하면 사이트의 전체적인 정보를 보여줍니다.
댓글이나 이벤트 메모등..나중에 몇가지 연결을 시키면 방문자수나 인기글 순위등을 볼 수도 있습니다. 이런 셋팅법은 다음 시간에 차차 알아보겠습니다. 일단 전체적인 사이트 정보를 알려주는 곳이라고 알아두시고 다음으로 패스~
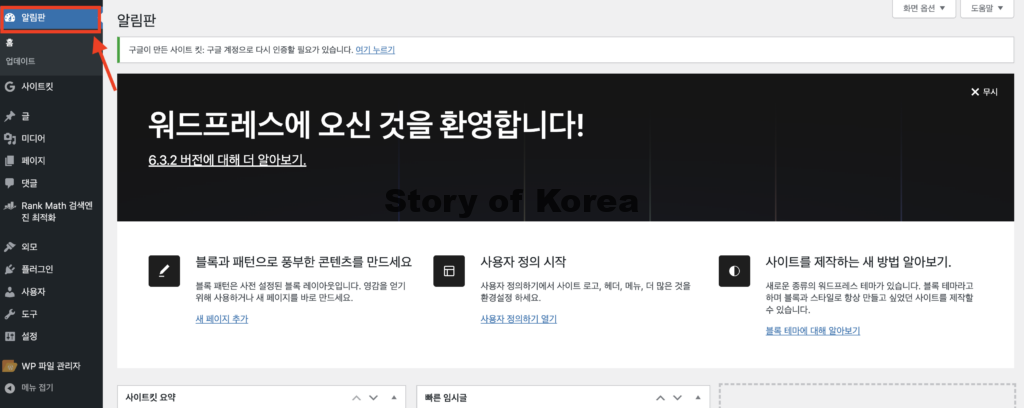
(4단계) 워드프레스 관리자 ‘업데이트’ 메뉴
업데이트를 클릭해 보겠습니다.
이곳은 자신의 워드프레스 버전, 플러그인, 테마의 최신 버전 상태를 알려주는 곳입니다. 워드프레스는 이것들의 업데이트가 자주되는데요. 항상 체크하면서 새로운 버전으로 업데이트 해두어주는 것이 좋습니다. 구버전으로 오래사용하면 프로그램이 꼬일 수 있기 때문입니다.
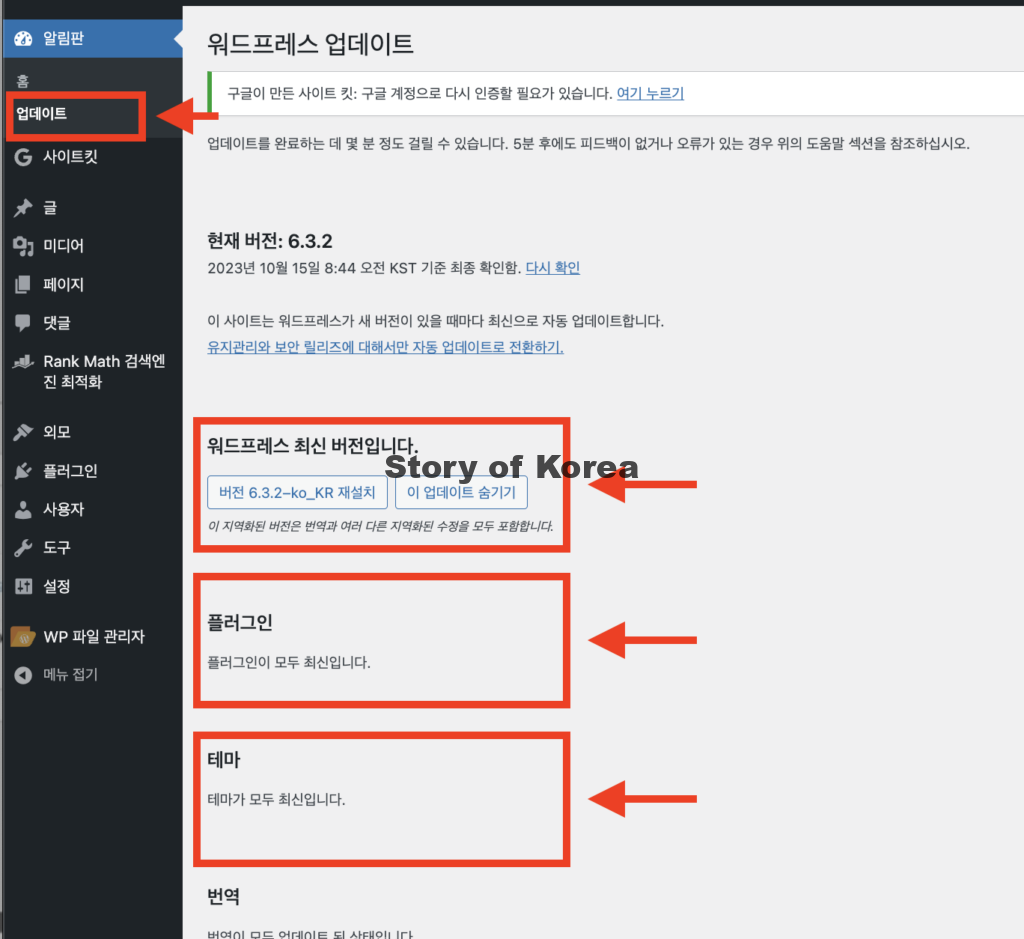
(5단계) 워드프레스 관리자 ‘글, 미디어, 페이지, 댓글’ 메뉴
글을 클릭하면 여러분이 쓰는 모든 글을 보거나 쓰거나 관리할 수 있는 페이지가 열립니다.
이곳에서 카테고리를 만들기도 하고 ‘새로추가’를 누르면 글을 쓸 수 있습니다.
아직은 써놓은 글이 없으니까 연습용으로 한 개정도 있을텐데요.
이것저것 만저보면서 적응해 보시기 바랍니다.
이 메뉴는 워드프레스에서 가장 많이 사용하는 곳이기 때문에 나중에 따로 포스팅을 하도록 하겠습니다.
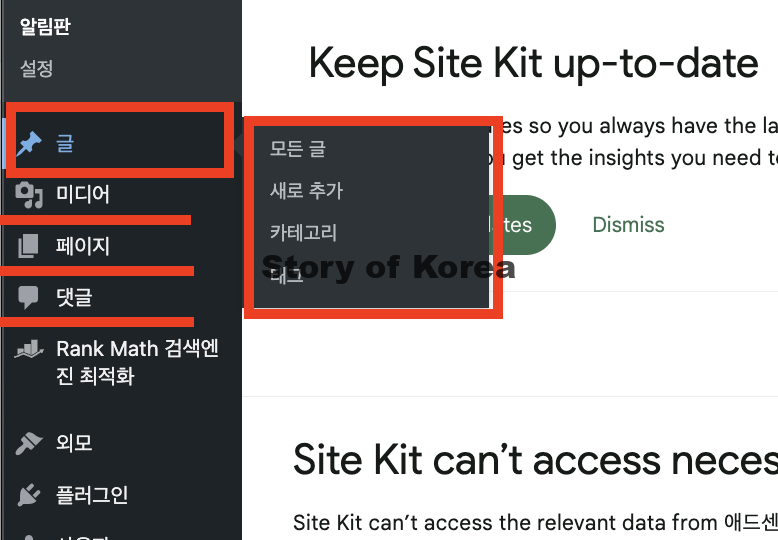
글 아래있는 ‘미디어’는 사진을 올리거나 올린사진이 저장된 곳인데요.
사진은 글쓰기에서도 관리가 되기 때문에 거의 사용되는 메뉴는 아닙니다.
페이지와 댓글도 나중에 글이 쌓이다보면 관리하는 곳인데 왠만하면 잘 사용되지 않는 메뉴입니다.
(6단계) 워드프레스 관리자 ‘외모, 플러그인’ 메뉴
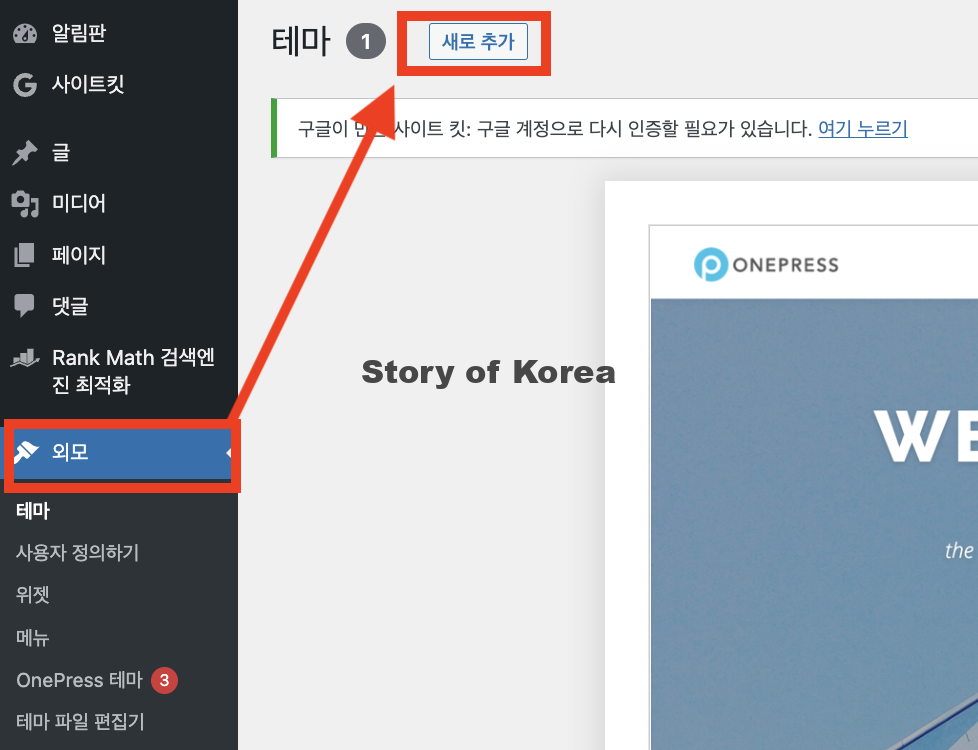
외모는 네이버 블로그에서 설정하는 스킨과 같은 것입니다.
새로추가를 누르면 굉장히 많은 스킨을 선택할 수 있습니다.
워드프레스의 자유로운 장점중에 하나지요. 블로그를 멋지고 화려고 아름답게 꾸밀 수 있습니다.
하지만 무거운 스킨은 무거운 트래픽을 유발하니까 테마에 큰 신경을 쓰지 않는게 정신건강에 좋을 수 있습니다.
어차피 글을 보고 오는 것이기때문에 블로그 꾸미는데 너무 시간을 쓰지 않는 것이 좋습니다.
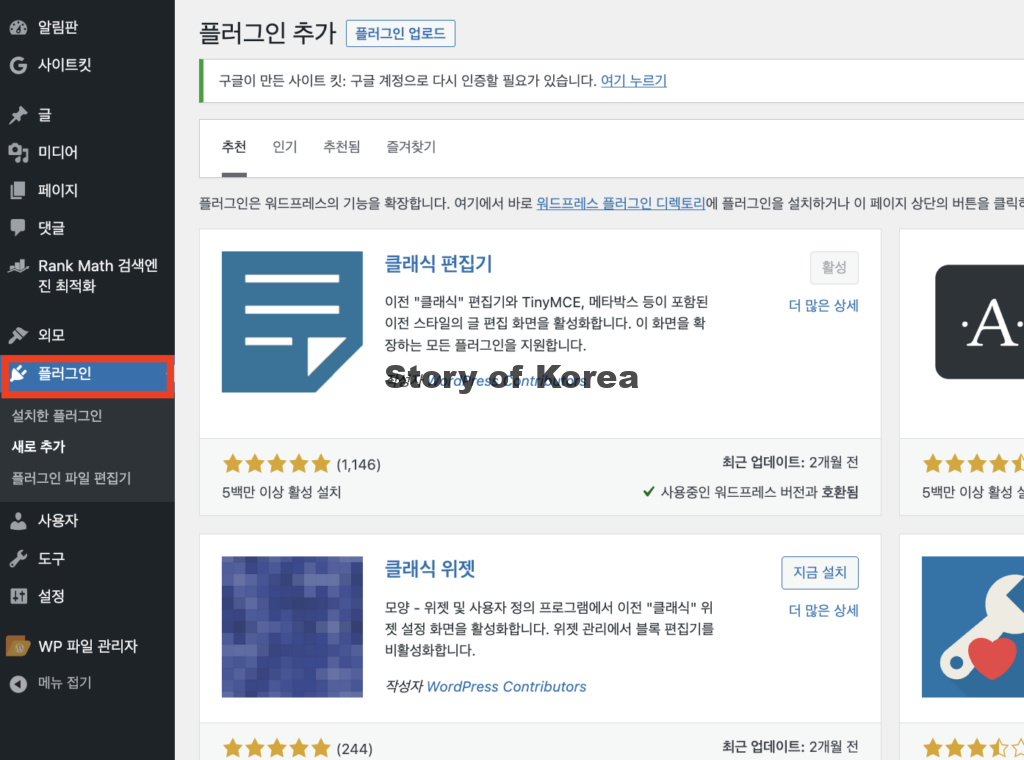
플러그인은 자주 사용되는 메뉴중에 하나입니다.
수백가지의 기능을 갖고있는 플러그인을 무료로 다운 받아 사용할 수 있습니다.
글을 쓰는데 여러가지 도움을 주거나 시스템을 설정하는데 편리하게 만들어진 플러그인들을 여기에서 모두 다운받을 수 있습니다.
일단 메뉴는 여기까지만 둘러보겠습니다. 그 외 사용자, 도구, 설정 과같은 메뉴는 차차 워드프레스를 하면서 자연스럽게 알게되는 부분들이고 초반에는 사용도가 높지 않습니다.
클라우드 웨이즈 워드프레스 설치 30%할인 링크→https://vrlps.co/cgup3mj/cp