| 추천클릭 ▶︎ 클라우드 웨이즈 워드프레스 설치 30%할인 링크 |
| 추천클릭 ▶︎워드프레스(1) 클라우드 웨이즈 가입하고 워드프레스 블로그 만들기 |
| 추천클릭 ▶︎ 가비아 도메인 연결 구매 + 클라우드 웨이즈 워드프레스 연결 설정 4단계 |
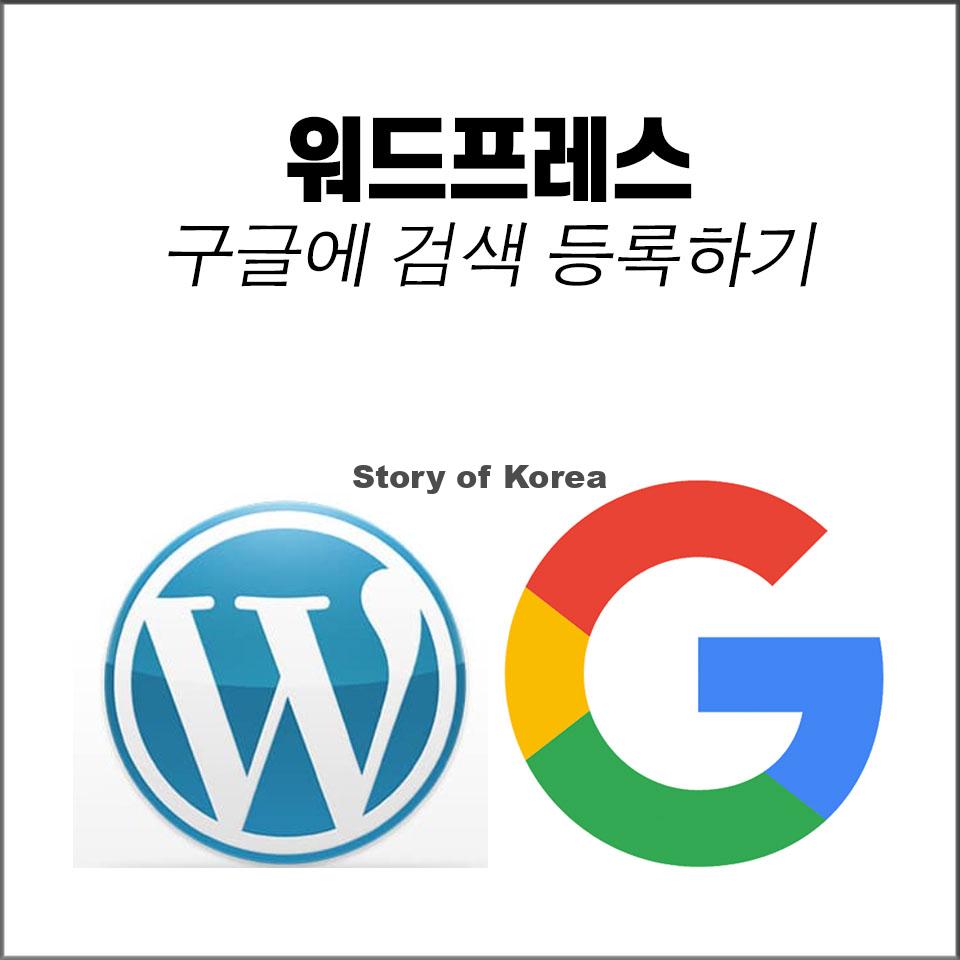
INDEX
워드프레스 구글 사이트 서치콘솔 등록방법 5단계
여러분들은 이제 워드프레스에 작성한 글을 구글에 노출시키고 검색에 잡히도록 하기 위해서는 다음 과정을 따라서 워드프레스 구글 사이트 서치콘솔에 등록을 해야합니다. 물론 워드프레스를 아직 설치하지 않은 분들은 먼저 다음과정을 모두 따라와야합니다. 아직 워드프레스를 시작하지 않은 분들을 위해 잠깐 앞의 과정을 정리해보겠습니다.
위의 두 과정을 모두 마쳤다면 이제 다음 구글 사이트 서치콘솔 등록과정을 따라오시기 바랍니다.
1단계) 구글 사이트에 가입하고 로그인을 한다.
먼저 구글 사이트에 로그인이 되어있어야합니다. 혹시 구글에 가입이 되어있지 않은 분들은 구글 사이트 가입 절차를 밟아서 구글에 로그인하시길 바랍니다. 구글사이트 바로가기
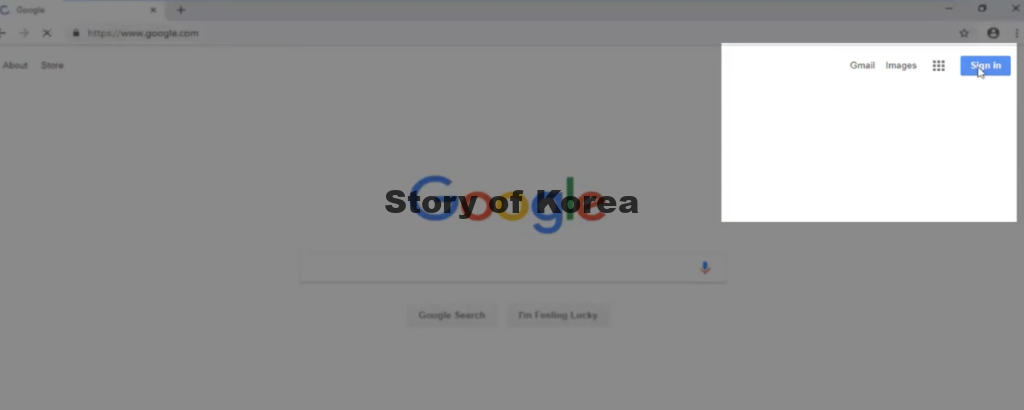
구글 사이트에서 오른쪽 상단을 클릭하면 구글에 가입 할 수 있습니다.
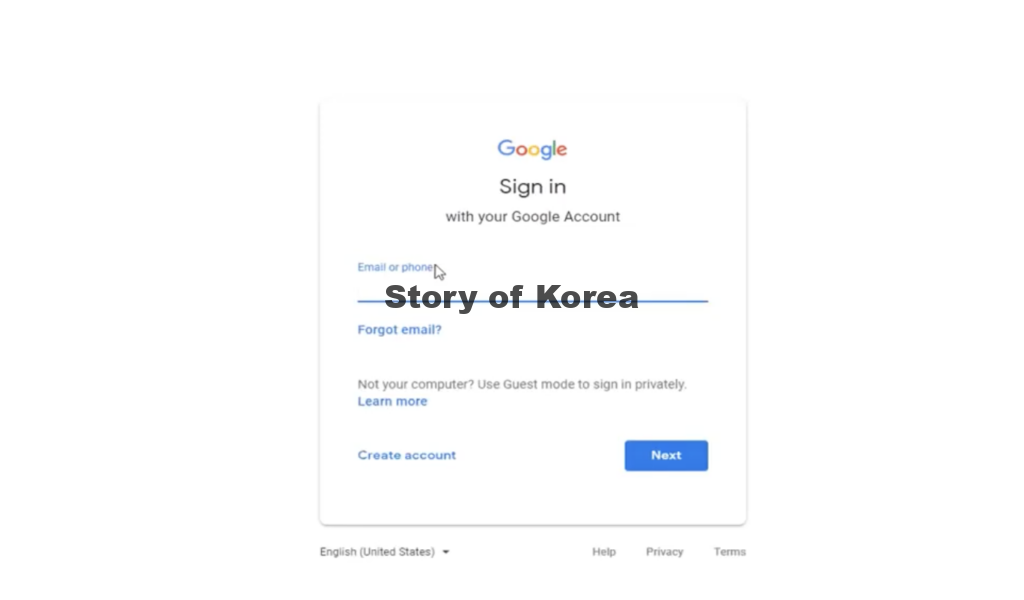
이메일 주소를 적고 NEXT를 클릭합니다. (gmail 권장)
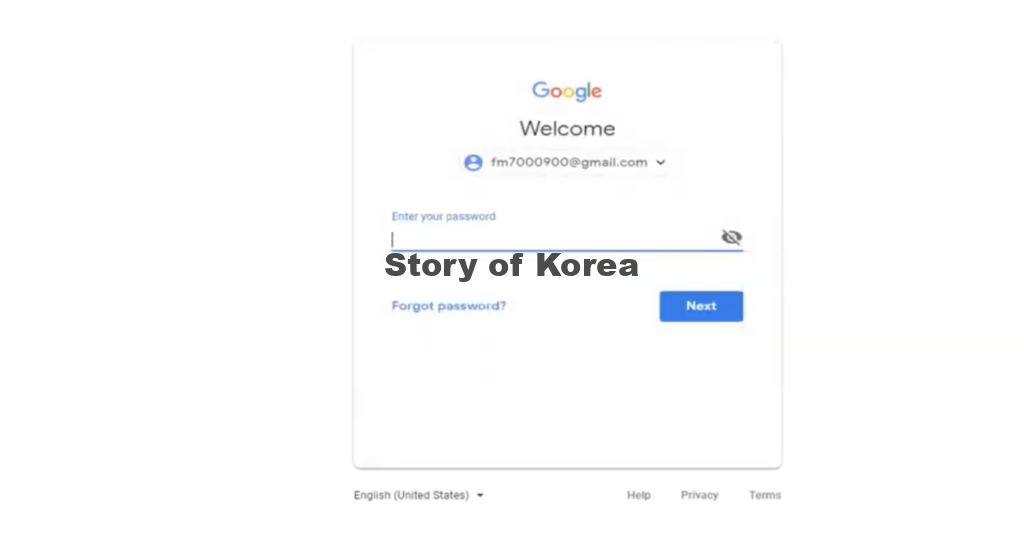
비밀번호를 적고 NEXT를 클릭하면 가입 및 로그인이 완료됩니다.
2단계) 워드프레스 관리자 페이지에 들어간다.
구글에 로그인 했다면 워드프레스 관리자 페이지에 들어와있어야합니다. 이 두가지가 기본 셋팅입니다.
워드프레스 관리자 페이지에 들어가는 방법은 지난 포스팅에서 자세하게 설명을 했습니다. ADMIN PANEL의 ③번 아이콘을 클릭하고 ①, ②번으로 워드프레스에 로그인하면 됩니다. 아직 익숙하지 않은 분들은 지난 포스팅을 참고해주시기 바랍니다. <워드프레스 관리자 페이지 접속순서 5단계>
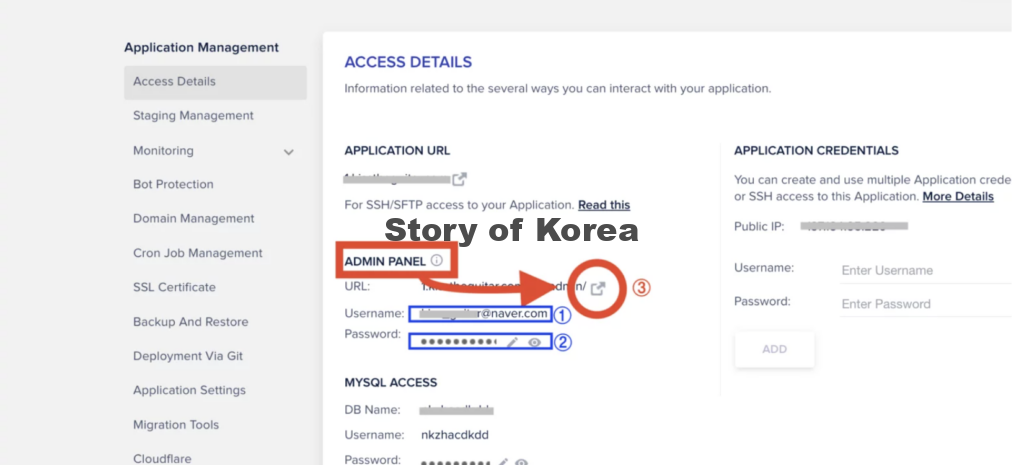
3단계) 고유주소 구조 업데이트 하기
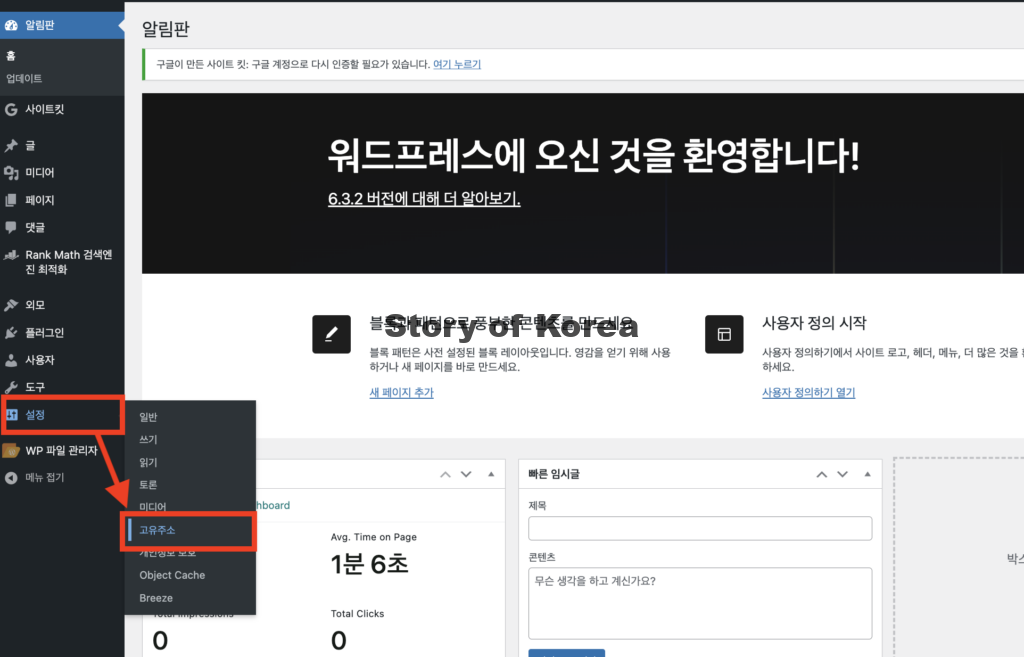
관리자 페이지의 설정에서 ‘고유주소’를 클릭합니다.
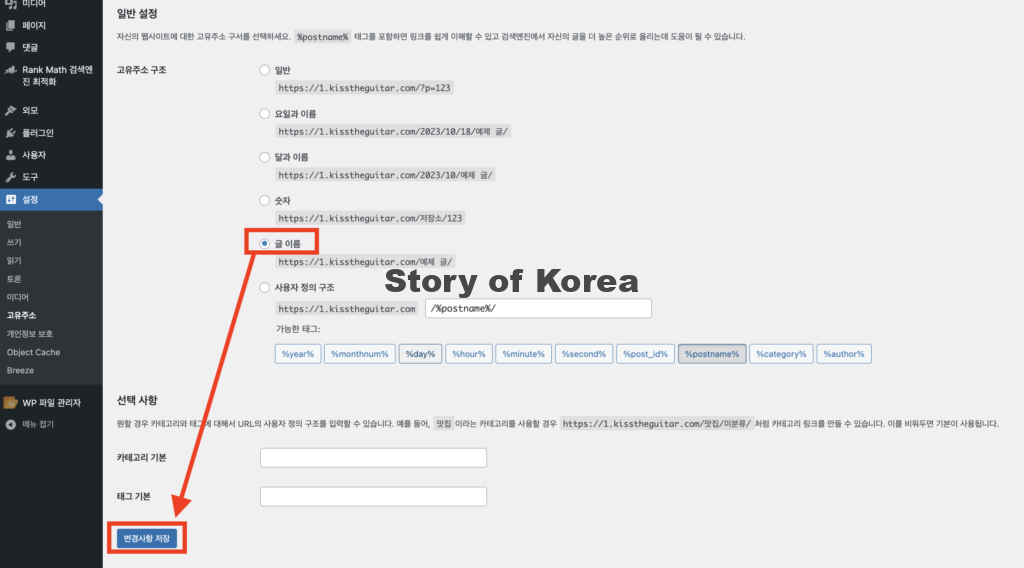
‘사용자 정의 구조’로 되어있는 것을 ‘글 이름’ 으로 체크합니다. 그리고 ‘변경사항 저장’ 클릭으로 완료합니다.
4단계) 플러그인 다운로드 하기
구글 서치콘솔에 워드프레스를 등록하기 위해서 플러그인 3가지를 깔아 주도록 하겠습니다.
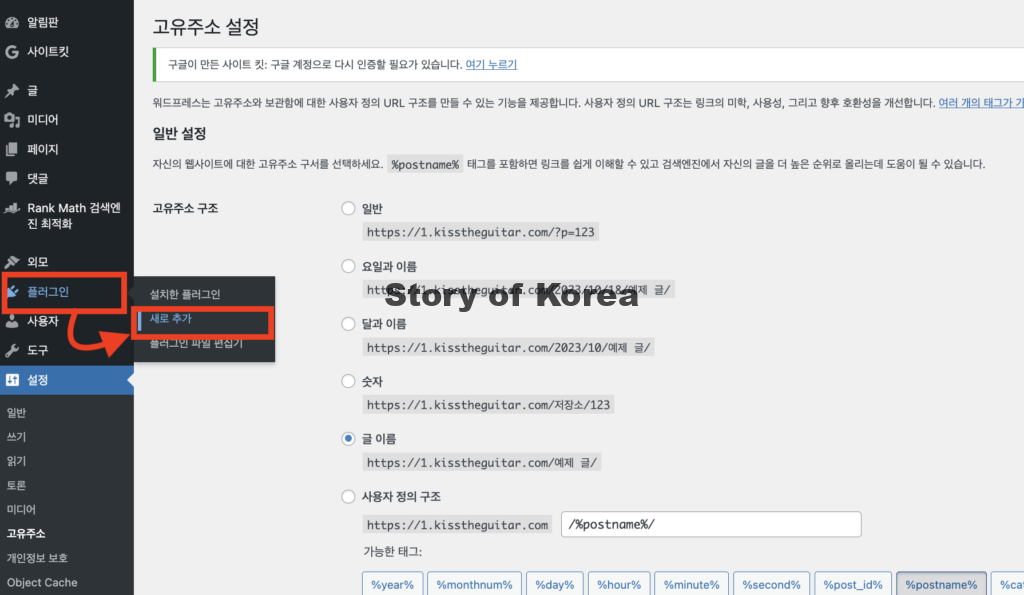
플러그인을 깔때는 관리자 페이지의 ‘플러그인’에서 ‘새로추가’를 클릭합니다.
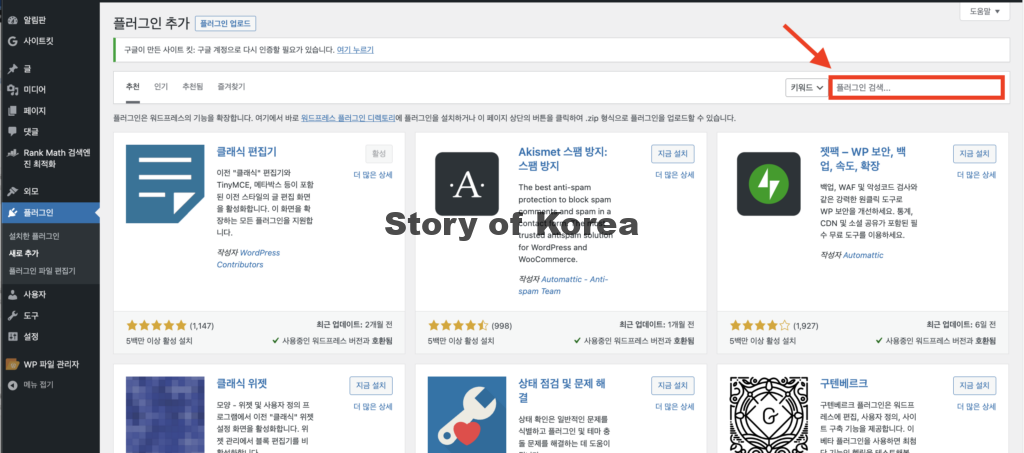
그리고 원하는 플러그인을 검색창에서 검색하면 됩니다.
① 구글 사이트 키트
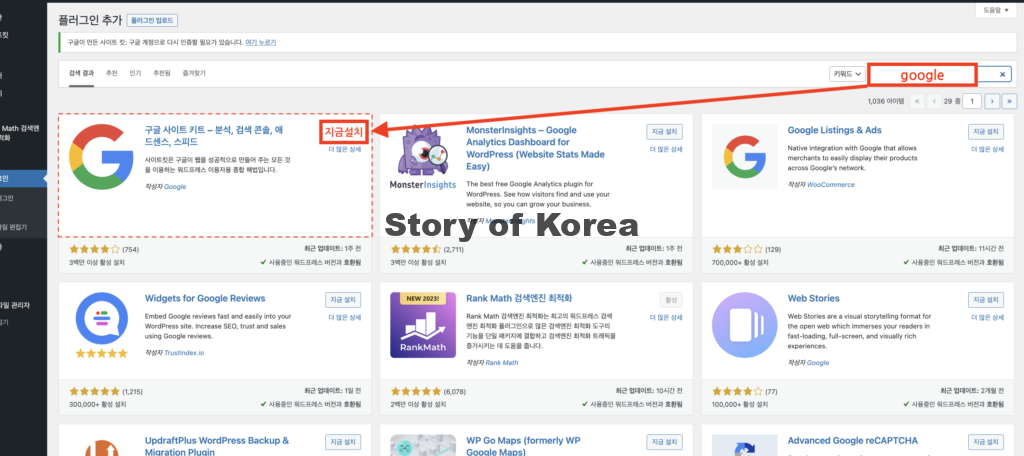
첫 번째 플러그인으로 검색창에 google 이라고 치고 첫번째 뜨는 박스인 ‘구글 사이트 키트’ 플러그인의 ‘지금설치’를 클릭합니다.
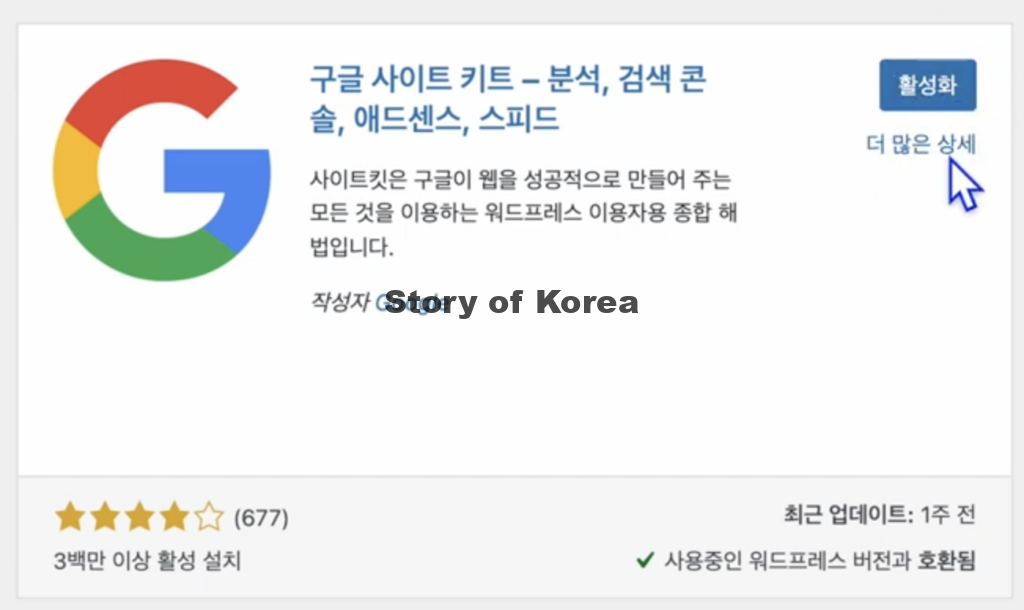
설치가 끝나면 활성화 버튼을 클릭합니다.
② 랭크메스
플러그인 검색창에 ‘rank math’로 검색하고 랭크메스라는 플러그인도 하나 설치해줍니다.
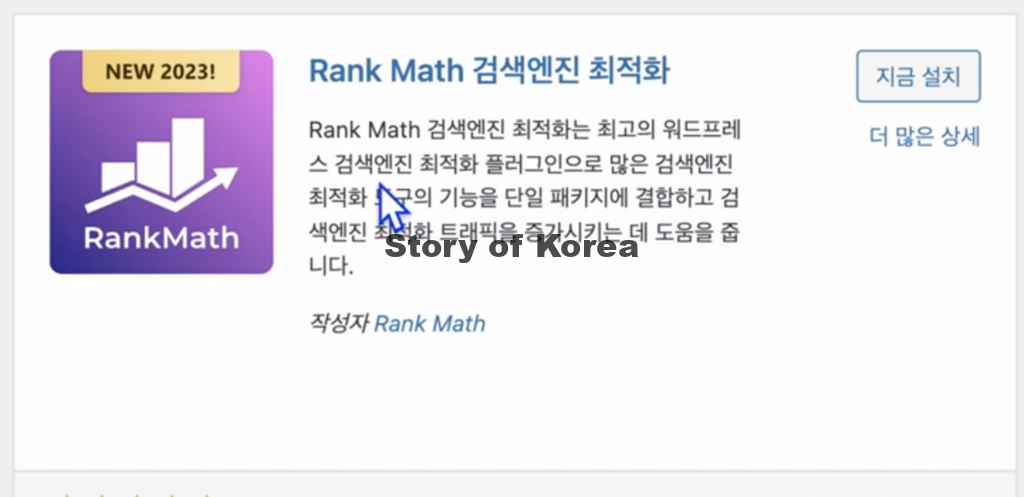
rank math의 ‘지금설치’를 클릭 후 설치가 완료되면 ‘활성화’를 클릭합니다.
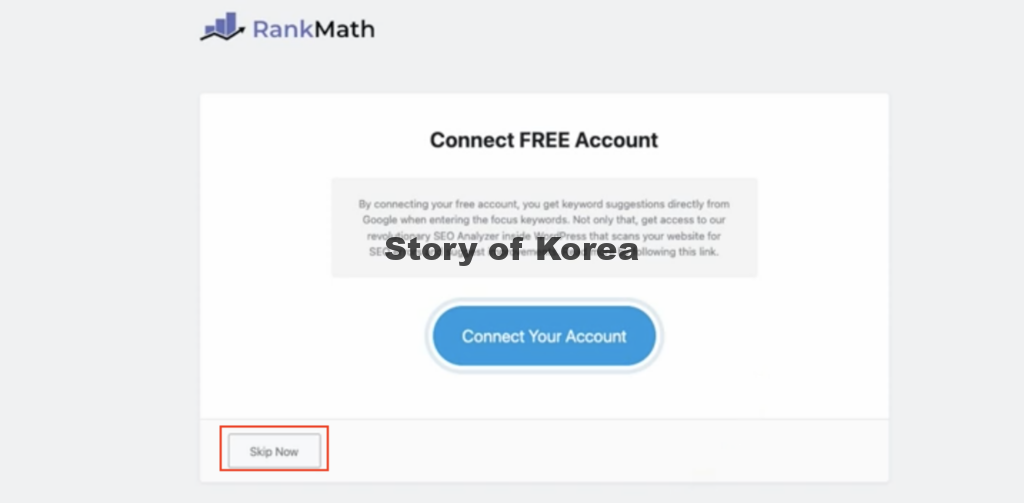
위와 같은 화면이 나오면 skip Now 버튼을 눌러줍니다.
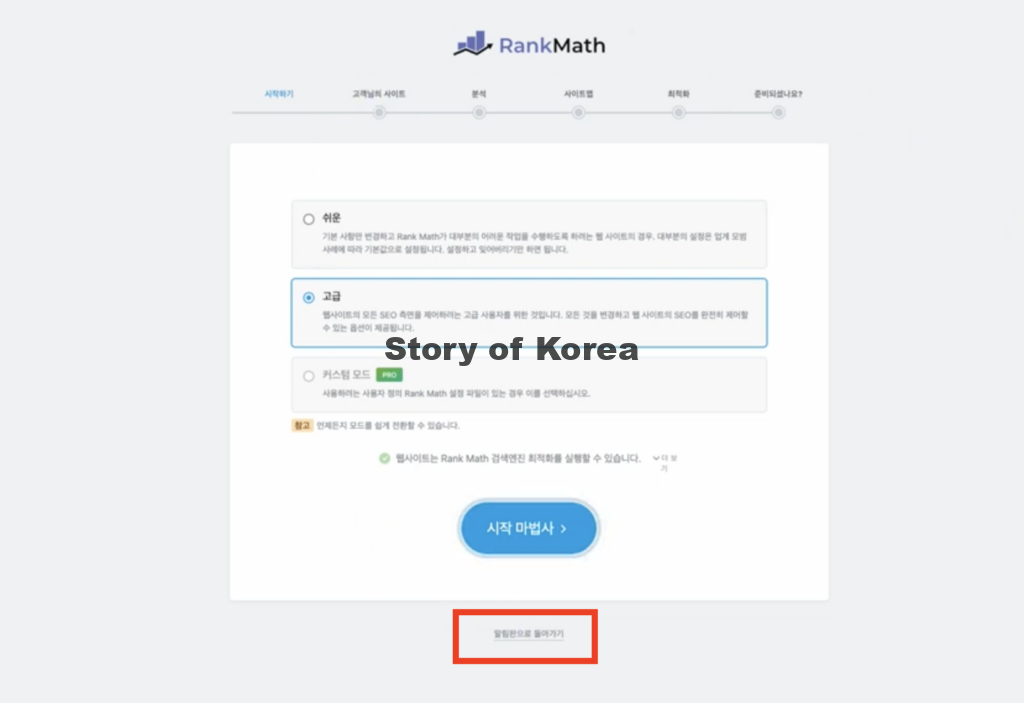
위와 같은 화면이 나오면 ‘알림판으로 돌아가기’ 버튼을 눌러줍니다.
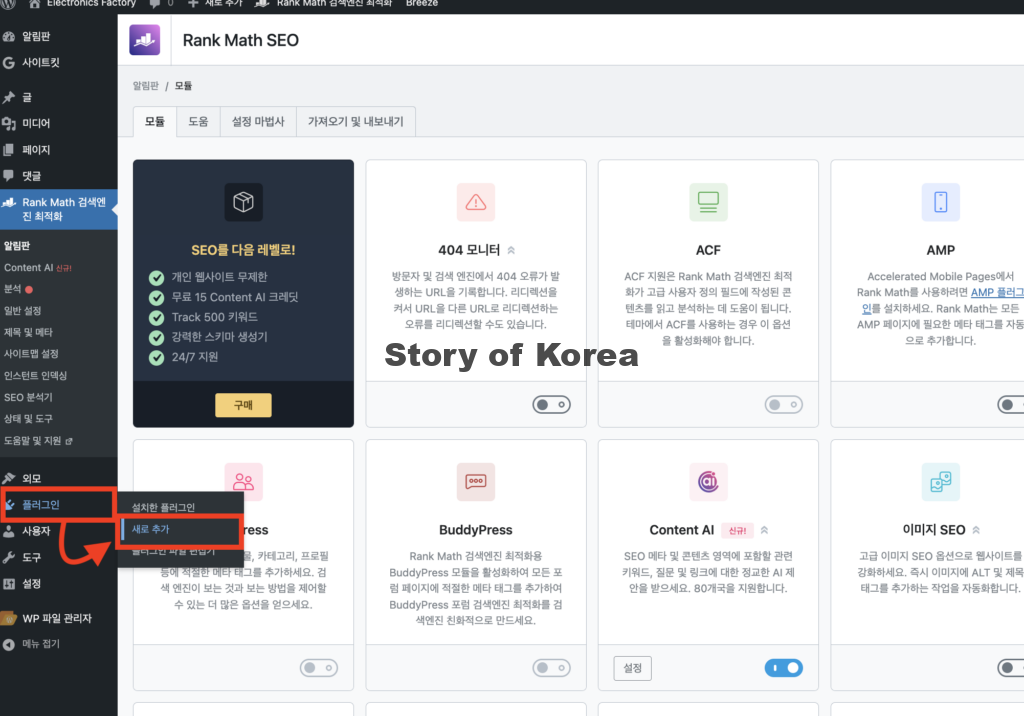
위와 같은 화면이 나오면 무시하고 다시 ‘플러그인’에서 ‘새로추가’를 누릅니다.
③ 파일 매니저
마지막으로 플러그인 검색창에 ‘파일 매니저’로 검색하고 같은 방법으로 설치해줍니다.
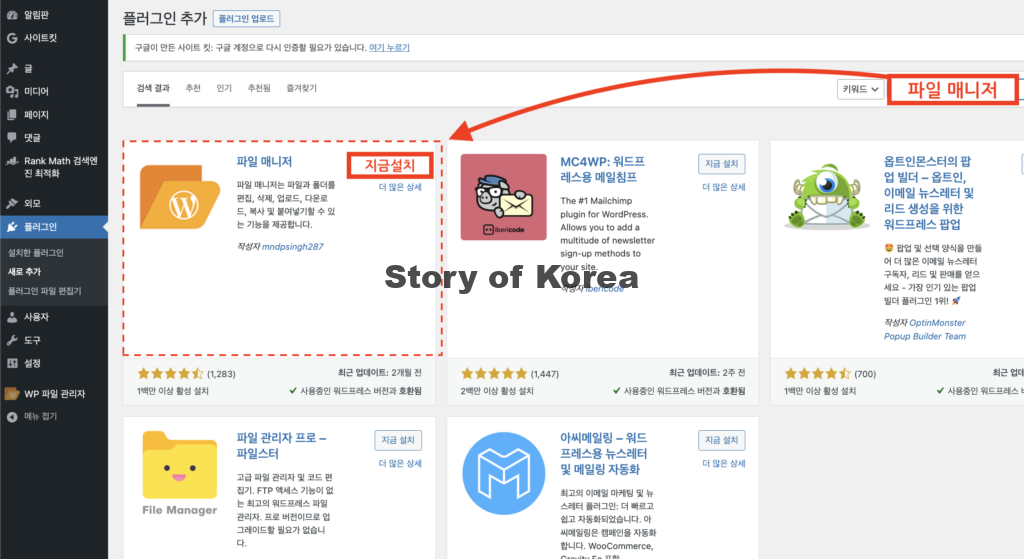
‘지금설치’가 완료되면 ‘활성화’ 버튼을 클릭합니다.
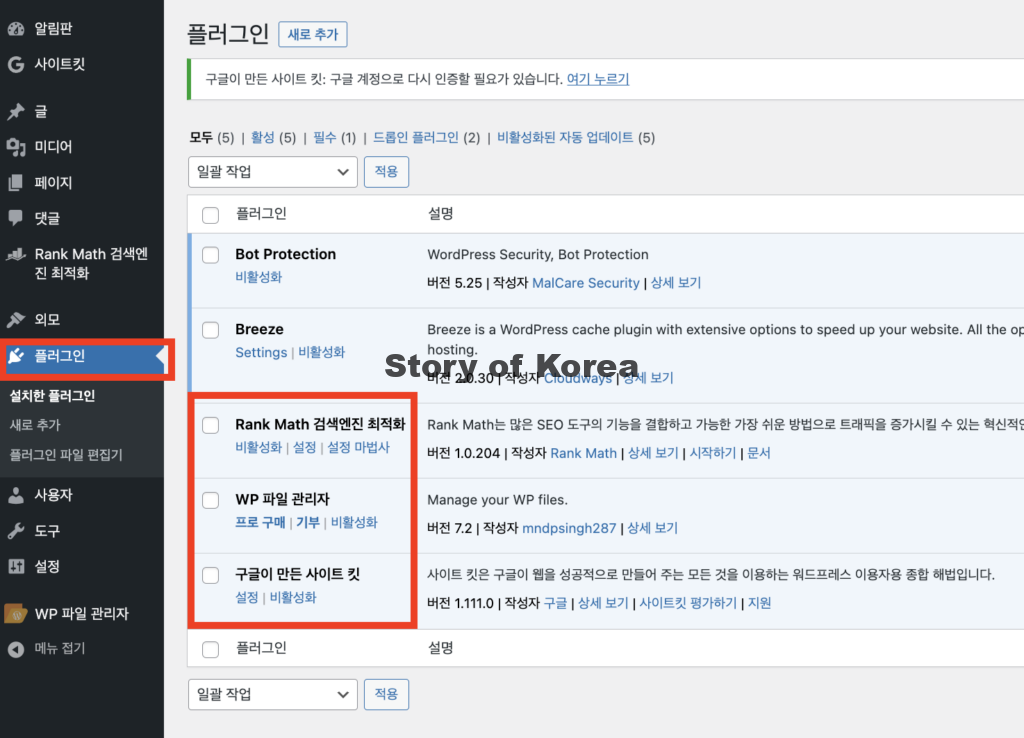
플러그인을 클릭하면 지금까지 설치한 플러그인 목록이 보입니다. 플러그인의 관리자 창이므로 기능을 켜거나 끄기도 하고 삭제를 할 수도 있습니다.
여기까지 선행작업이 끝났습니다.
‘구글, 네이버, 다음, 빙’ 사이트 모두 여기 4단계까지는
같은 방법으로 선행작업을 해야합니다.
이제 본격적으로 구글 사이트에 여러분의 워드프레스를 등록하는 방법을 알아보겠습니다.
5단계) 새 계정 설정하기
메뉴에서 ‘사이트킷’을 클릭합니다.
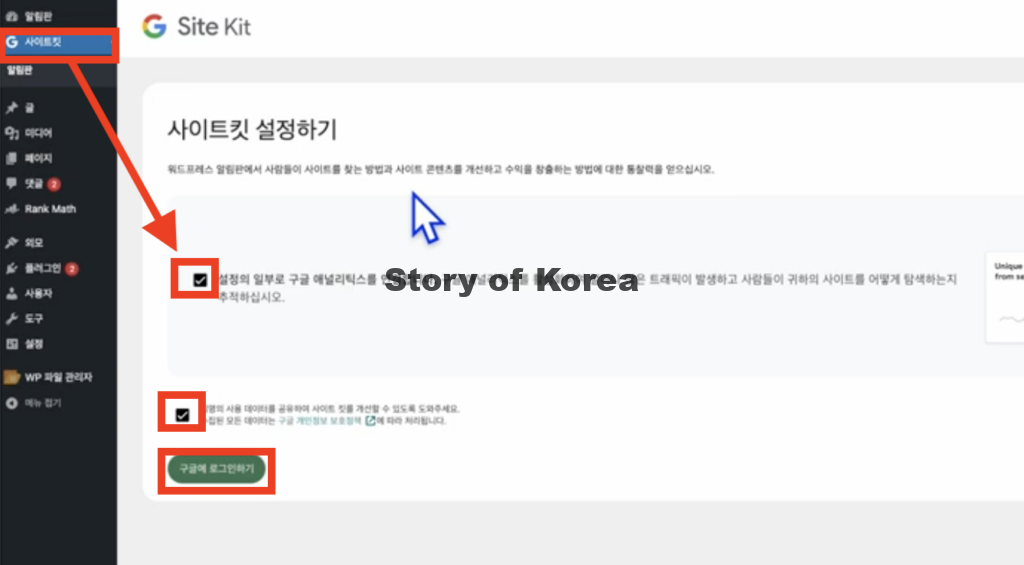
박스에 모두 체크하고 ‘구글에 로그인하기’를 클릭합니다.
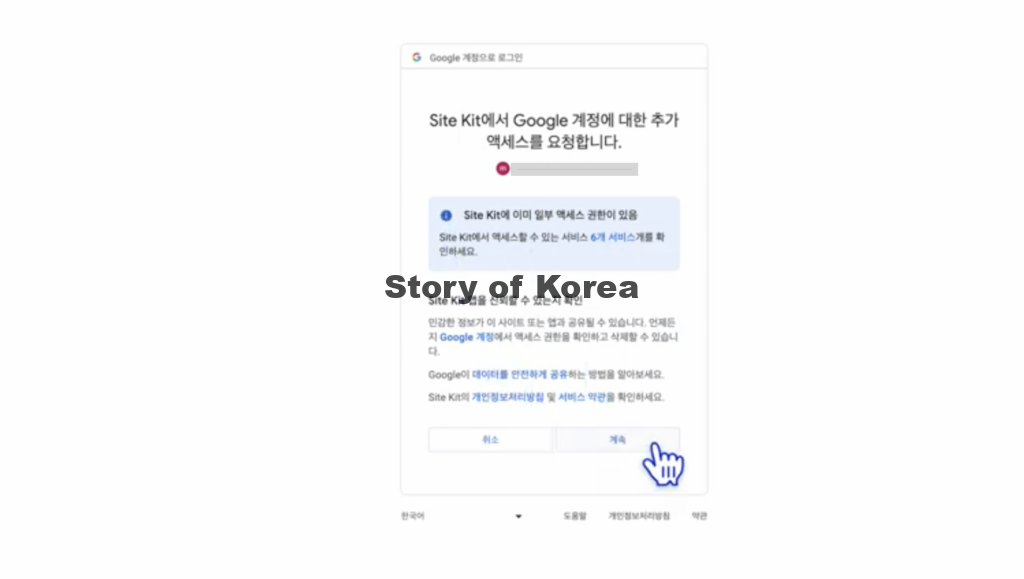
본인 계정을 클릭하고 ‘ 계속’을 클리합니다.
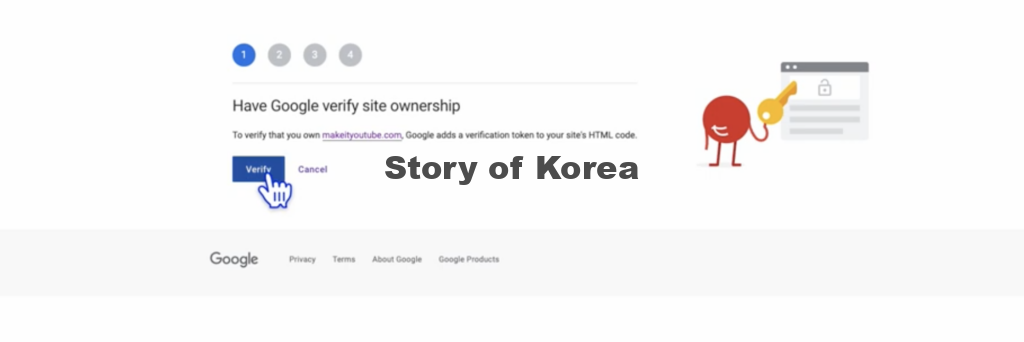
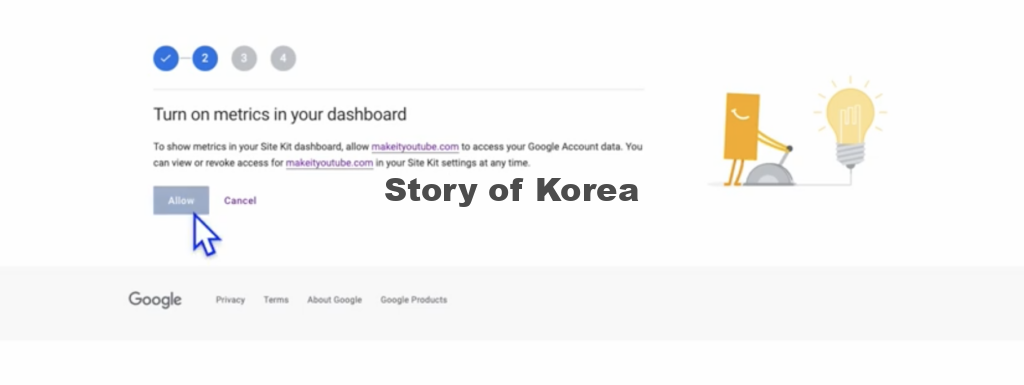
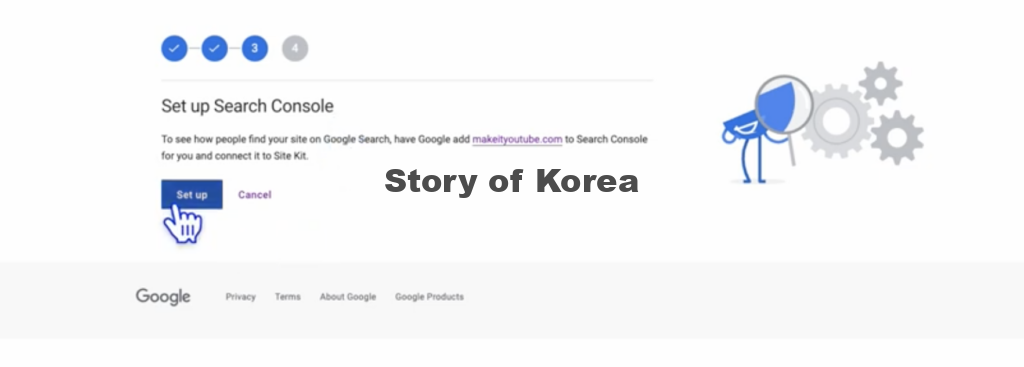
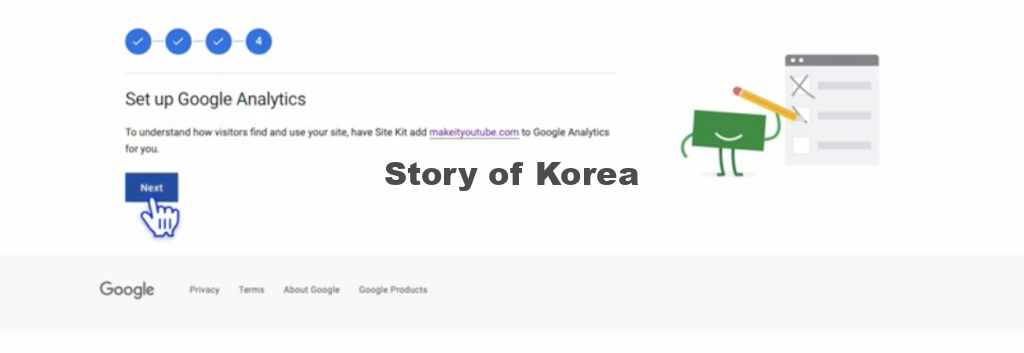
위 화면이 나오면 차례대로 ‘Verify클릭 ► Allow 클릭 ► set up 클릭 ► Next 클릭’ 합니다.
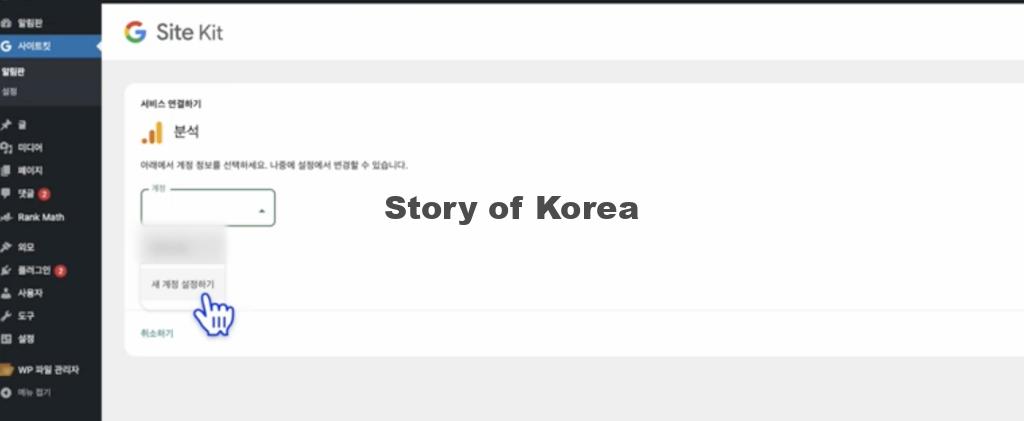
완료되면 ‘새 계정 설정하기’를 클릭합니다.
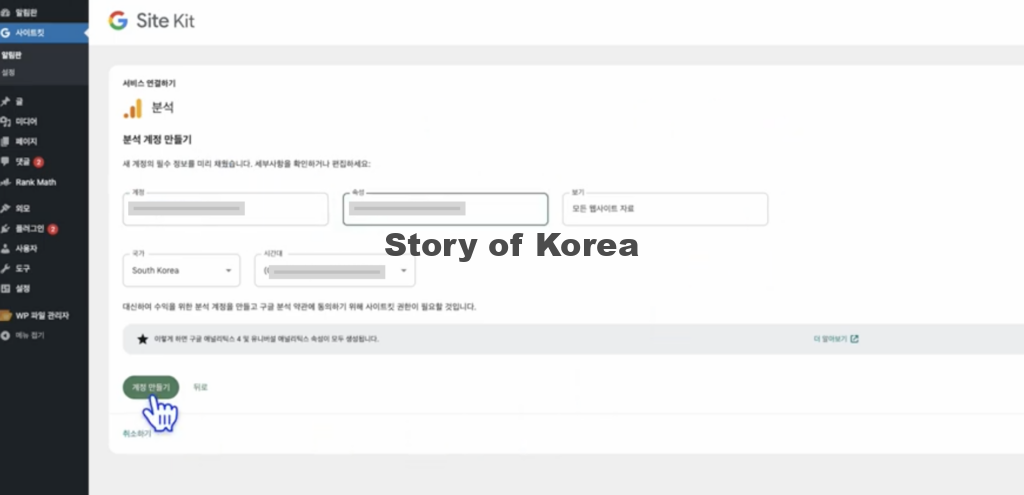
다른거 건들지말고 ‘계정 만들기’ 클릭
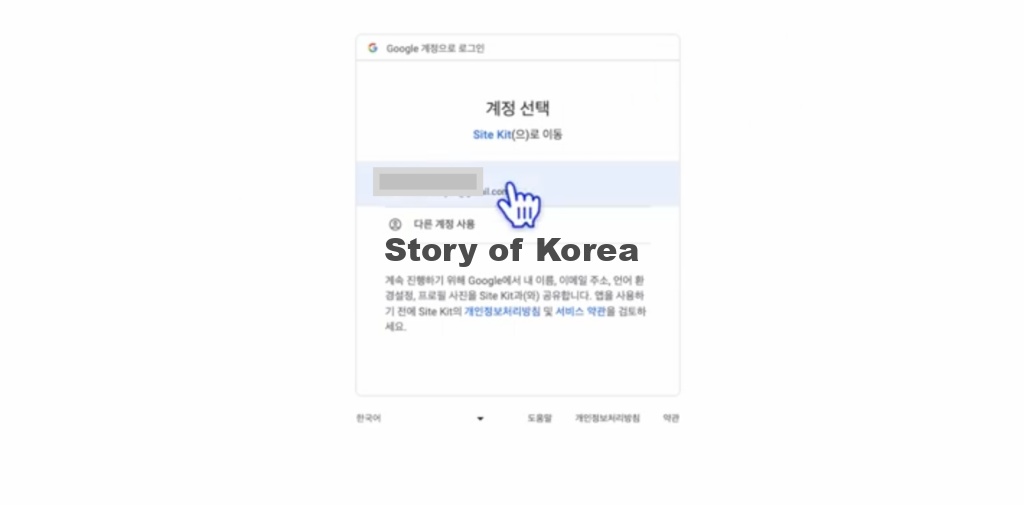
본인 계정을 클릭합니다.
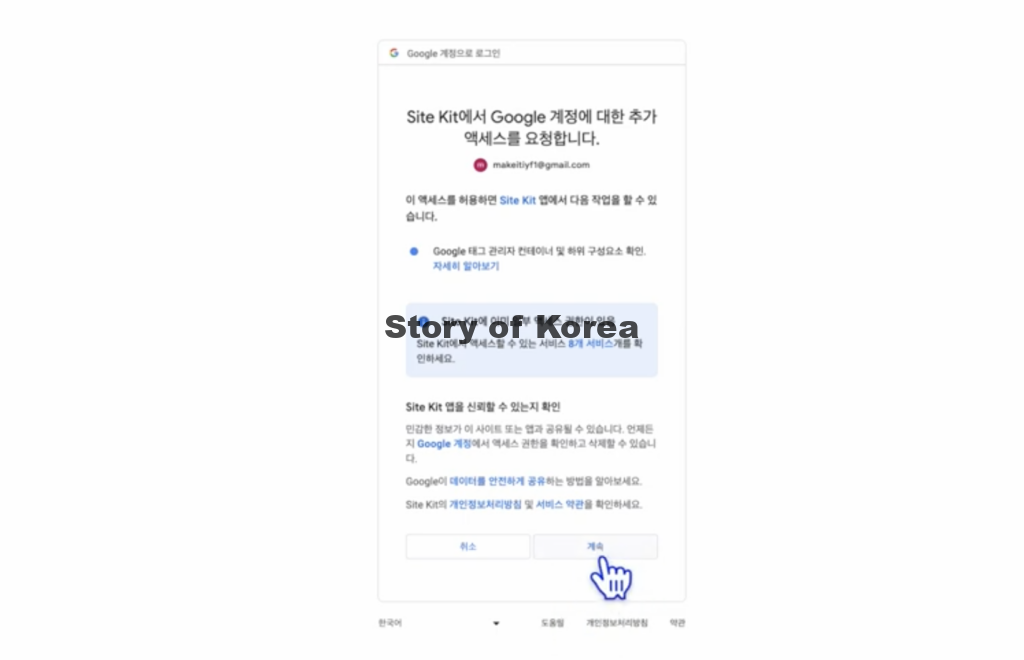
‘계속’ 을 클릭합니다.
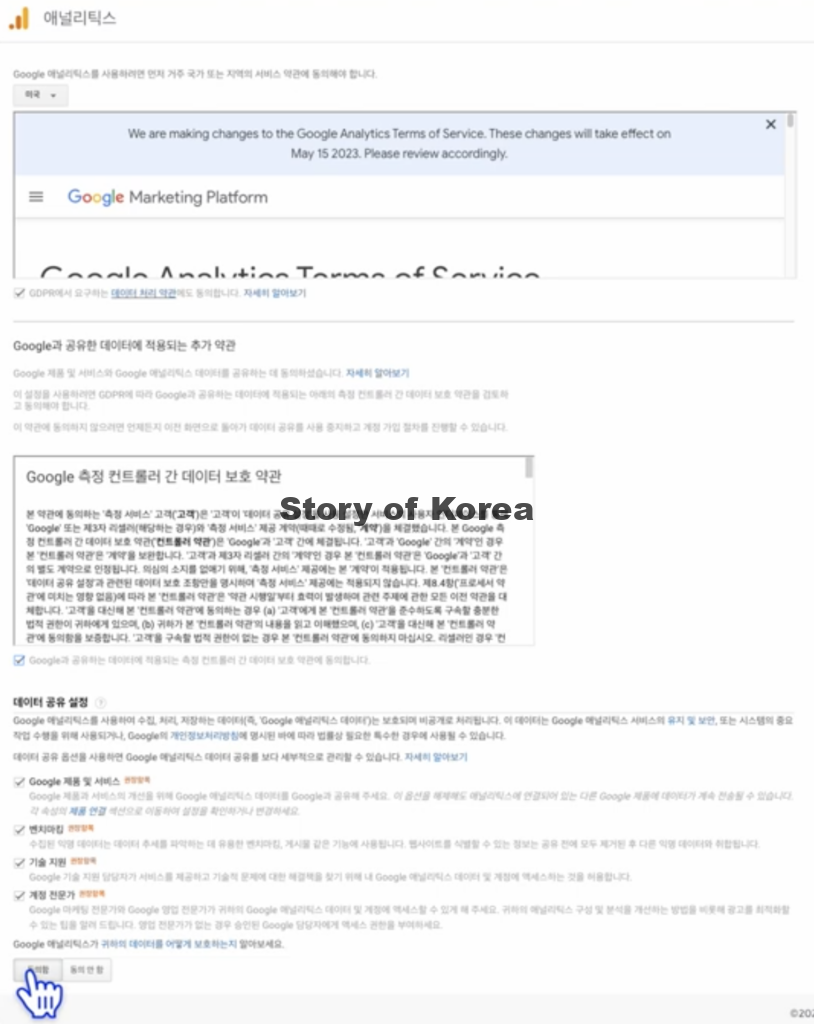
빈 곳을 모두 체크해주고 ‘동의함’을 체크합니다.
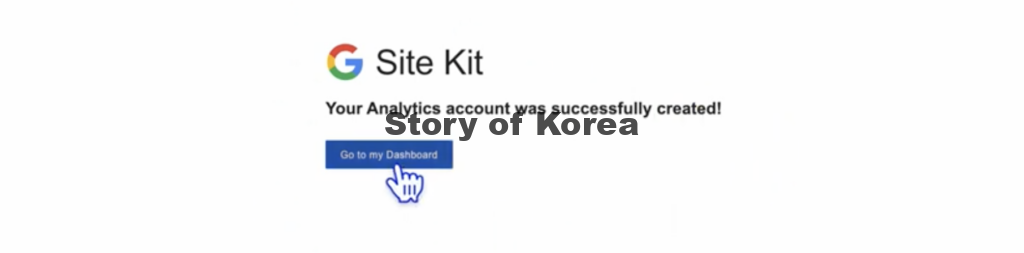
Go to my Dashboard 를 클릭합니다.
6단계) 새 사이트맵 추가 제출하기
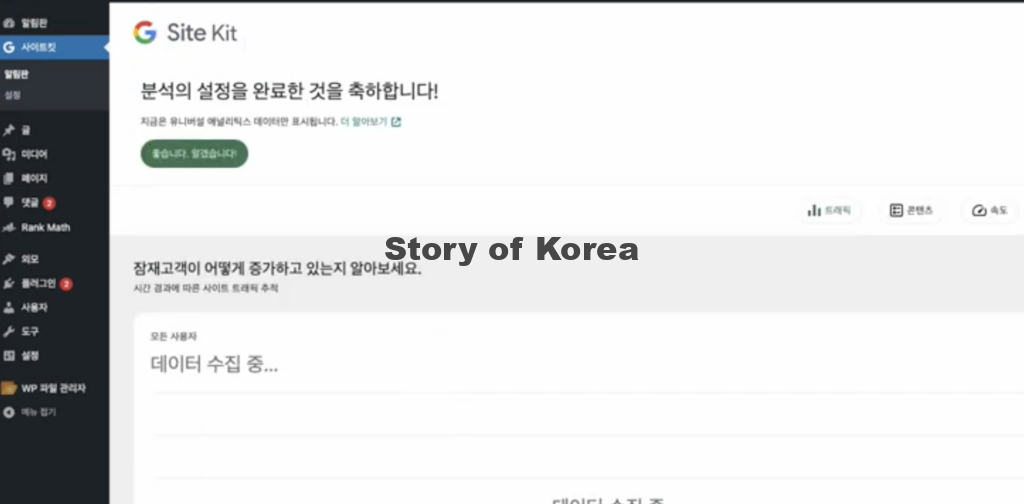
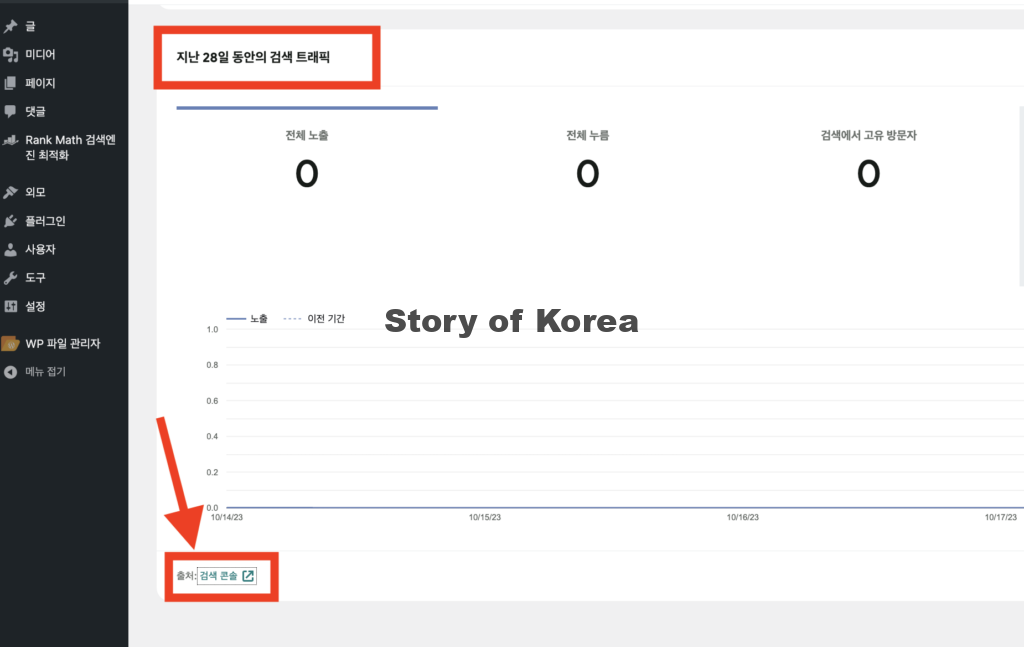
완료화면에서 아래로 스크롤을 내리다보면 ‘지난 28일 동안의 검색 트랙픽’ 아래에 ‘출처:검색콘솔’을 클릭합니다.
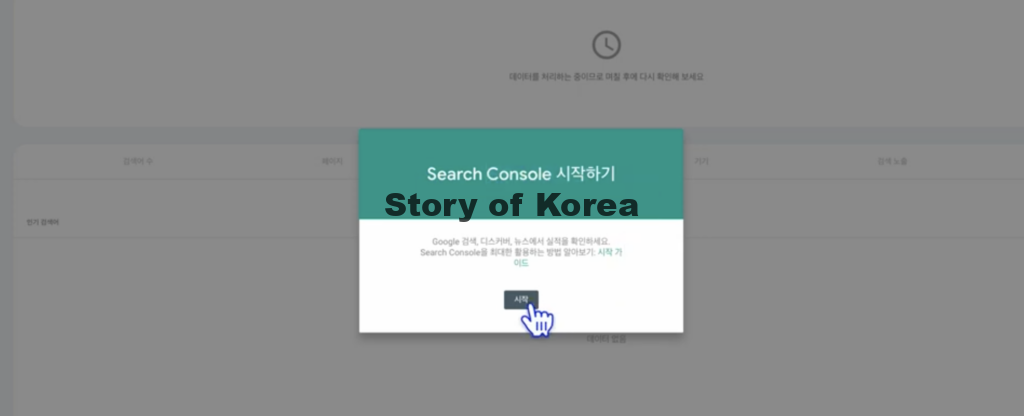
시작을 클릭합니다.
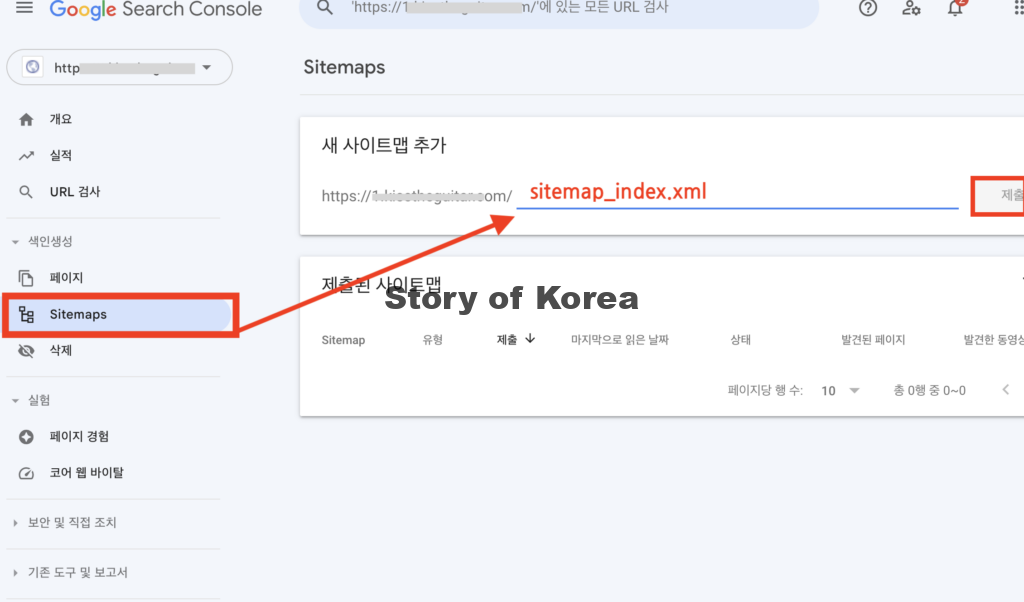
구글 서치콘솔의 위 화면이 나오면 sitemaps를 클릭합니다.
그리고 새 사이트맵 추가 빈 칸에 ‘ sitemap_index.xml ‘이라고 적고 ‘제출’을 클릭합니다.
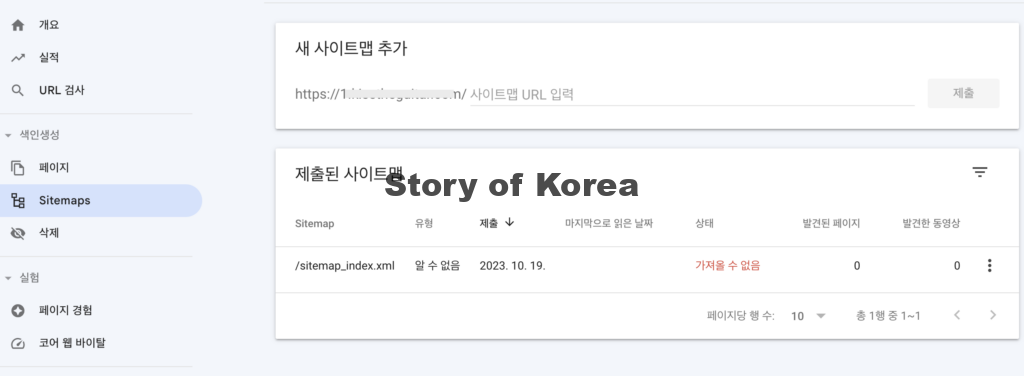
현재는 내용이 없는 상태이므로 이렇게 화면이 뜨는 것이 맞습니다.
그리고 이어서 한가지 더 제출해야합니다.
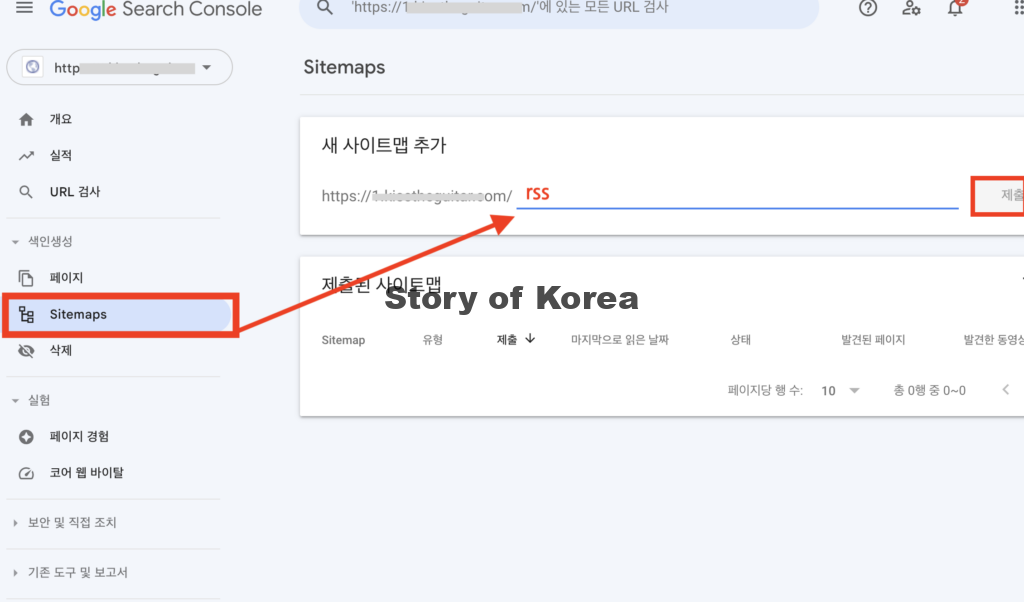
이번에는 rss라고 입력하고 체출합니다.
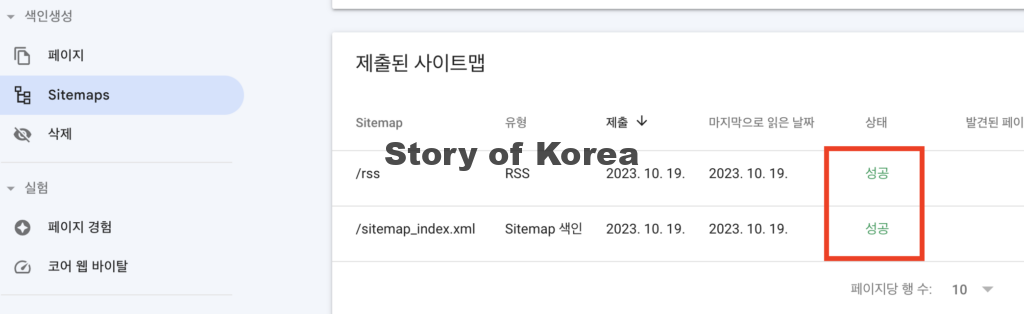
이렇게 ‘성공’, ‘성공’이 모두 뜨면 구글 서치콘솔 등록 완료입니다.
이제 여러분이 글을 쓰면 구글에서 검색을 했을때 잡히게되는 것입니다.
구글 서치콘솔을 등록하느라 수고하셨습니다.
다음에는 이어서 빙 웹마스터 도구에 워드프레스를 등록하시기 바랍니다.▼
| 추천클릭 ▶︎ 가비아 도메인 연결 구매 + 클라우드 웨이즈 워드프레스 연결 설정 4단계 |
| 추천클릭 ▶︎ 클라우드 웨이즈 워드프레스 설치 30%할인 링크 |
| 추천클릭 ▶︎워드프레스(1) 클라우드 웨이즈 가입하고 워드프레스 블로그 만들기 |
| 추천클릭 ▶︎ 구글 애드센스 광고의 종류와 광고넣기 1 |